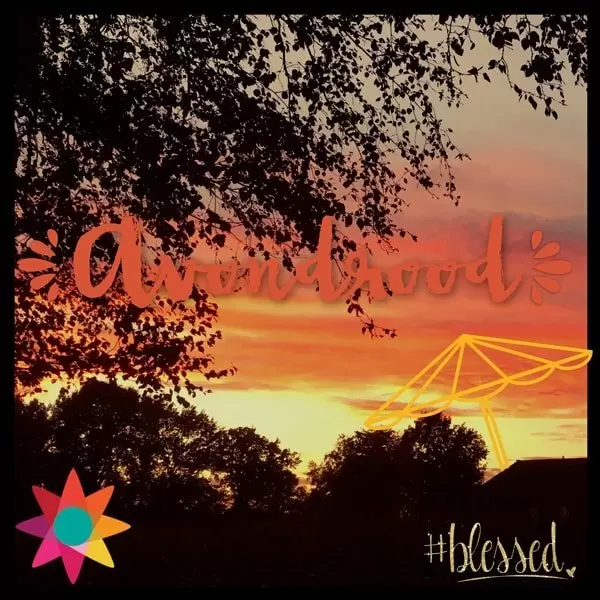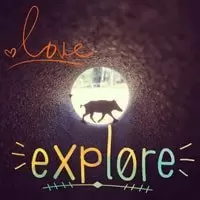Hoe maak je leuke posts met tekst?
Ik krijg regelmatig de vraag van mijn klanten hoe ze hun social media mooi kunnen maken met foto’s waar leuke tekst en icoontjes op staan. Ik gebruik natuurlijk regelmatig photoshop hiervoor. Maar er zijn uiteraard nog een tal van andere manieren hiervoor.
Vandaag leg ik jullie Typic uit. Een app op je telefoon die hele leuke features heeft en betaalbaar is.
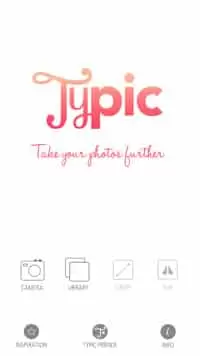
Als eerste open je Typic. Je krijgt dan het beginscherm met een aantal mogelijkheden.
Onder zie je camera. Wanneer je die gebruikt wordt direct je Camera actief en kan je een foto maken die je kan gebruiken om te gaan bewerken. Daarnaast staat Library. Deze gebruik je wanneer je een foto wilt gebruiken die je al eerder geschoten hebt.
Stap 1 is dus een foto maken / selecteren die je wilt gebruiken om te bewerken.
Ben je inspiratieloos? Op heb beginscherm kan je naar de instagram pagina van Typic om te kijken wat anderen allemaal al hebben gemaakt. Door te proberen kom je zelf vaak al een heel eind. Maar met een paar voorbeelden kan je snel op weg geholpen zijn.
Wanneer je een foto kiest, krijg je 2 opties. Het originele bestand behouden? Of de afbeelding vierkant maken. Vierkant kan handig zijn voor Instagram of je profielfoto op facebook. Dit is een keuze die je meteen even goed moet maken, anders kan het zijn dat je opnieuw moet beginnen met het opmaken van je foto.
Wanneer je kiest voor vierkant, krijg je deze op de manier te zien zoals hier links. Je ziet je gehele foto in een vierkant vlakje. Deze kan je zelf in het vierkant plaatsen zoals gewenst. Tik dan onder even op Crop om je foto aan te passen. Met twee vingers vergroot je je foto en verschuif je hem op de plaats waar je hem wilt hebben.
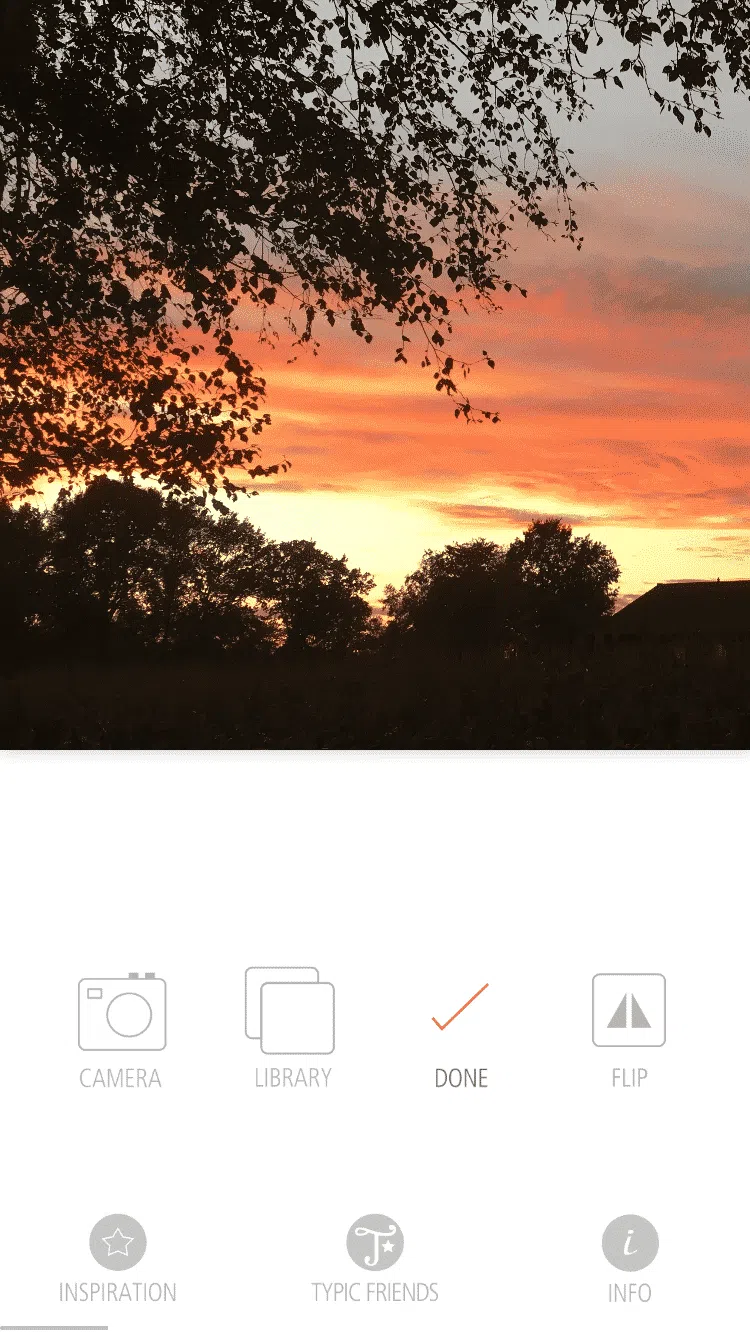
Wanneer je hem hebt geplaatst, tik je op “done”. Je kan je foto ook nog spiegelen door op flip te tikken. Wanneer je helemaal tevreden bent swipe je het bewerkingsgedeelte naar links. Je gaan dan naar de volgende stap van de bewerking.
Een fantastisch onderdeel vind ik zelf. Hier kan je je foto nog een leuke filter meegeven. Met veel kleur of wellicht haal je er juist kleur uit. Of zet je hem in grijswaarden of met een blauwfilter? Gewoon even proberen wat het mooiste bij jouw foto past!
Ik zet hieronder een aantal mogelijkheden neer. Kan je zien wat de verschillende filters doen met je foto. Het rode puntje onder de filteroptie laat zien welke je hebt toegepast.
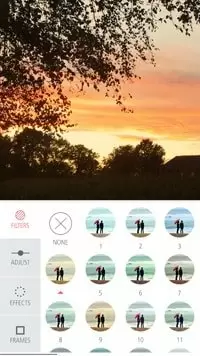
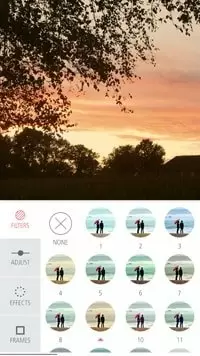
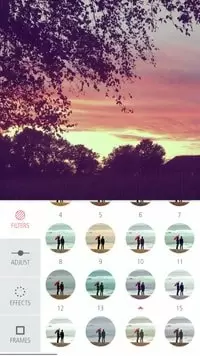
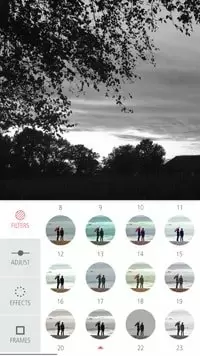
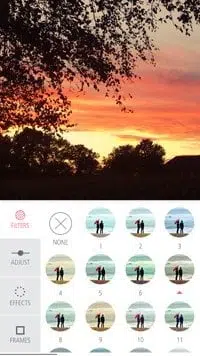
Aan de linkerkant zie je nog een aantal opties staan: Adjust, effects en frame.
Adjust geeft je een aantal opties om de sterkte van de filter in te stellen. Filter intensity geeft aan hoe sterk je de filter toe wilt passen. Saturation geeft de kleursterkte weer. Je kan de kleur er volledig uithalen, maar je klant de kleuren van je scherm af laten spatten. Dit geeft soms onverwachte kleuren. Leuk om daar mee te spelen. Ik zeg altijd tegen mijn dochter: “van proberen kan je leren!”
Exposure is de instelling van de lichtsterkte op de foto. Ook dit kan je helpen de foto net wat meer durf mee te geven… Let wel op wanneer je de exposure naar minder zet er eigenlijk meer een zwarte laag wordt toegevoegd. Dit (vind ik zelf) wordt minder mooi. Maar dat is smaak :-) Wellicht kan dit op een mooie lucht juist een fantastisch effect geven…
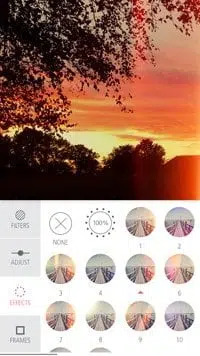
Daaronder staat effects. Een filter die ik eigenlijk nooit gebruik. Het geeft een soort van lensflare weer met mooie kleuren. Het kan net het mooie stukje in je foto een extra streep licht geven. Ook hier geldt…. proberen! Je hebt de mogelijkheid hier een 100% of 50% in te geven. Bij 50% wordt de filter gereduceerd tot de helft minder licht- / kleursterkte.
De laatste optie voordat we gaan beginnen met teksten en design is een frame. Dit kan hele leuke effecten geven met bijvoorbeeld een portret. De keuze voor de kleur van het frame is beperkt. Wit, off-white, antraciet en zwart. Ook de frame dikte is vooraf ingesteld en geeft je een viertal keuze opties. Aan de rechterkant in je scherm zie je nog een aantal textures staan. T1 is een canvas uiterlijk van je frame. T2 zijn lijntjes en T3 is een gaatjes effect. Je kan hier ook een afgeronde hoek instellen. Dit werkt dan wel weer met een schuifje. Je kan van kleine afgeronde hoeken tot helemaal rond.
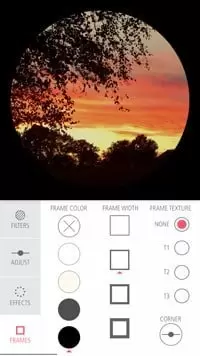
Het kan je net het leuke effect geven om iets te accentueren. Met een portret geeft dit een super mooi effect en benadrukt het waar de foto om gaat. In dit geval wil ik graag het hele scherm goed gebruiken omdat een landschap voor mij een wijds gevoel mag geven. Ik kies nu voor een smal kader, zonder texture.
Nu komen we op het leukste deel van het bewerken van je foto! De tekst en de design elementen!
We swipen weer verder en nu komen we bij het tekst gedeelte aan. Aan de linkerkant kan je kiezen tussen een aantal verschillende soorten fonts… Je kan alle soorten fonts pas bekijken als je tikt op ADD TEXT. Je kan 4 teksten toevoegen. Elk kan een ander font zijn.
Most Used geeft de meest gebruikte fonts van Typic weer. Niet van jou zelf, maar de meest populaire fonts. Je kan scrollen tussen de lijsten fonts. Ook in de sooorten fonts kan je scrollen. (Behalve de most used en Typic’s choice. Deze hebben 12 fontsoorten in de lijst staan. De andere bevatten er heel veel. Kiezen maar ;-) Let hier wel op leesbaarheid. Een Script font in alleen hoofdletters is moeilijk leesbaar. Of je moet er een puzzel van willen maken :-)
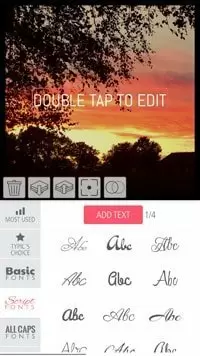
Op de foto is een tekst verschenen. Double Tap To Edit. (Dubbeltikken om te bewerken.) Je hebt dan de mogelijkheid om de tekst erin te zetten die je wilt gebruiken. Kies het juiste font en je bent al een heel eind. Met twee vingers kan je de tekst vergroten of verkleinen en verdraaien. Wil je het toch anders? Dubbeltik er weer op om de tekst te bewerken. Je kan de tekst (die met het rode randje erom heb je geselecteerd) verwijderen door op de prullenbak te tikken. De laagjes met het pijltje omhoog brengen de laag waar in de geselecteerde tekst staat boven een andere laat te zetten. Die met het pijltje naar beneden zet de laat onder een andere laag.
Het vierkantje met het puntje erin zet de tekst gecentreerd neer. De twee cirkels betekent dat je de laag kan dupliceren.
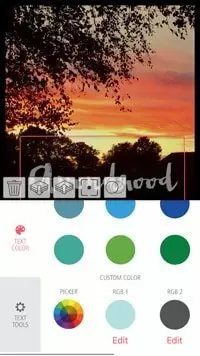
Wellicht is het handig om ook even verder te swipen om te kijken welke mogelijkheden je nog meer hebt. Je kan bijvoorbeeld je tekst een kleur geven. Een vaste kleur die al voor geïnstalleerd staat of je gaat kiezen via de color picker. Fantastische feature! Je kan heel gemakkelijk over je foto heen gaan om kleuren te kiezen die al in de foto voorkomen. (Nu zal je er ook achter komen dat kleuren lang niet altijd zijn zoals jij denkt dat ze zijn)
Natuurlijk kan je ook uit de kleurencirkel kiezen. Net wat jij zelf gemakkelijk vindt. Kleine tip… (Daar kom ik in een ander blog ook nog een keer uitgebreid op terug) Wanneer je graag kleuren op wilt laten vallen, kies dan contrakleuren. In de kleurencirkel kan je dit heel gemakkelijk doen door de kleur te kiezen die precies tegenover de kleur van de achtergrond staat in de kleurencirkel.
Klik op het vinkje wanneer je klaar bent. Je komt dan weer terug in het veld zoals je links op de afbeelding ziet. In de text tools kan je kiezen voor schaduws om je tekst net wat meer op te laten vallen of meer leesbaar te maken. Ook de ruimte tussen de letters kan je instellen en de dekking van de tekst kan je aangeven (opacity)
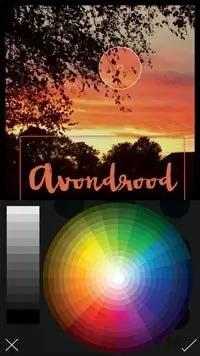
Swipe nu weer verder. Nu komen we bij de design elementen. Deze bevatten iconen, plaatsen in de vorm van tekeningen maar ook leuke handgeschreven teksten met tekeningetjes, logo’s van social media platforms en verkoop tags. Eigenlijk teveel om op te noemen. Ook in de design elementen is het mogelijk 4 verschillende designs te plaatsen. Deze kan je ook met twee vingers verkleinen, vergroten en verdraaien. Swipe je weer verder, dan kan je ook hier verschillende kleuren kiezen, schaduw aangeven en de dekking bepalen. Je kan hier helemaal mee los!
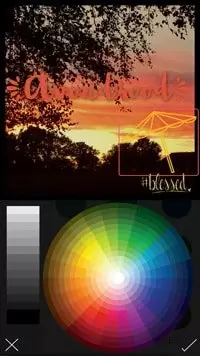
Ik heb gekozen voor 2 elementjes naast de tekst, rechtsonder #blessed en een leuk parasolletje waar ik nog iets grappigs mee ga doen.
Wanneer je verder swipet kan je kiezen voor 3 verschillende dingen. Mask, add your logo en Share. De mask is het tooltje waar ik het grapje in de foto mee ga maken. Nu staat de parasol voor de boerderij op mijn foto. Ik zou het leuk vinden als de stok van de parasol achter de boerderij valt.
Ik selecteer mask. Je telefoon moet nu even een aantal berekeningen maken en zal daar eventjes wat tijd voor nemen. Wat er nu gebeurd is dat alle tekst en design elementjes 1 laag worden, met de foto als een aparte laag onderop. Je kan nu delen van je tekst en design weggummen. Handig wanneer tekst bijvoorbeeld “achter een object” moet lijken of wanneer je net zoals ik een stok achter een boerderij wilt laten verdwijnen. Je gumt snel teveel weg. Maar een simpele undo helpt :-)
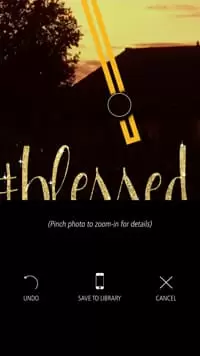
Wanneer je klaar bent, tik je op save. De afbeelding komt dan in je foto mappen terecht. Je kan wanneer de afbeelding is opgeslagen weer door met wat je zou willen doen. Het gemaskte gedeelte zie je dan niet terug. Schrik niet, je afbeelding is wel opgeslagen.
Als laatste is het mogelijk je logo toe te voegen. En het leukste ervan is, dat Typic tegenwoordig ook transparante bestanden kan verwerken. Je zit dus niet meer met bestandjes met witte achtergronden. Let er wel op dat je persé het logo op moet slaan in 300 x 300 pixels. Anders kan het logo niet worden ingeladen in de app. Je kan 4 logo’s toevoegen. Handig als je voor verschillende bedrijven dingen wilt doen… Wanneer je wilt dat je logo transparant is, zorg dan dat je deze hebt opgeslagen als PNG. (En dat je ook daadwerkelijk de achtergrond hebt verwijdert)
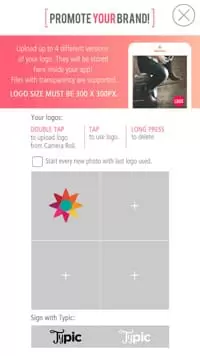
Wanneer je je logo hebt geselecteerd kan je deze nog verkleinen en verplaatsen. Standaard plaatst Typic je logo rechtsonder.
Dan volgt de laatste stap. Het opslaan van je creatie of het delen van je creatie. Typic geeft een aantal mogelijkheden zoals de social media platforms, facebook messenger, berichten en Whatsapp.