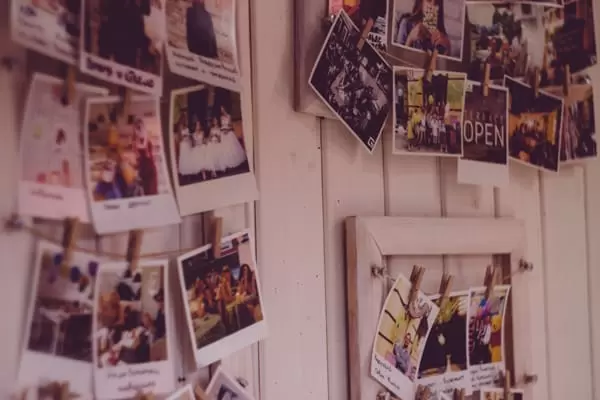Kan ik in bulk foto’s bewerken?
Bijvoorbeeld allemaal naar Sepia of allemaal verkleinen, met een paar drukken op de knop… Dat kan! Je kan Photoshop daarvoor fantastisch inzetten. Hoe? Dat ga ik je uitleggen.
Photoshop is het bekendste programma om foto’s in te bewerken. Je kan in Photoshop niet alleen beeldmateriaal zelf bewerken, maar je kan photoshop ook inzetten voor geautomatiseerd afbeeldingen te bewerken. Met honderden automatisch… Handig voor wanneer je voor je website / webshop heel veel afbeeldingen aan moet passen. Bulk foto’s bewerken kan dan gewoon ’s avonds of ’s nachts… :-)
Je basis is een handeling aanmaken in Photoshop
Je neemt een willekeurige afbeelding die je wilt bewerken. Deze ga je bewerken zoals je alle afbeeldingen aan wilt passen. In dit geval gaan we gemakshalve uit van een verkleining voor web. Je maakt hier voor een handeling aan. Daarin staat dan precies beschreven voor Photoshop wat te doen met een afbeelding. (uitleg hierover volgt in een volgend blog). Dit is de basis voor je automatisering (droplet / druppel).
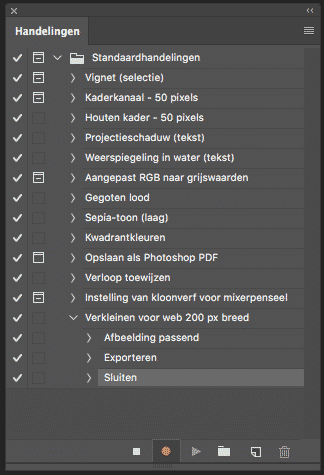
We gaan een afbeelding passend maken binnen 200px breed en 600 px hoog. Dat vind je in Photoshop bij Bestand > automatisch > afbeelding passend. Je krijgt dan het volgende schermpje waarin je aan kan geven dat je je afbeelding wilt verkleinen (vink even aan dat de afbeelding NIET vergroot mag worden. Dat gaat ten koste van de kwaliteit van je afbeelding) Uiteraard mag je hier zelf aangeven welke verkleining je gaat doen. Zorg ervoor dat je afbeeldingen niet te groot zijn voor je website. Want hier wordt je website traag van en dat is dan ook weer niet goed voor je resultaten in Google.
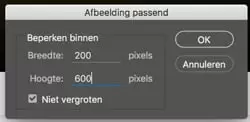
Wanneer je je afbeelding veranderd hebt zoals jij dat wilt. Ga je hem opslaan (nog steeds staat je handeling maken open en loopt die door) Je zorgt voor een map op een algemene plaats. Ik maak altijd mappen op onze server en noem deze “output droplet 200x600px” – De naam van de handeling. Zo hou je overzicht en kan je deze vaker gebruiken. Na het opslaan sluit je de afbeelding en zet je het opnemen van de handeling op stop.
Automatiseren voor bulkwerk
Nu ga je de handeling omzetten in een droplet. Ga naar Bestand > automatisch > Druppel maken (in engels heet het een Droplet). Je krijgt nu een scherm waar je ontzettend veel in kunt aanpassen. Maar schrik hier niet van. We gaan een heleboel niet gebruiken nu.

Als eerste ga je een opslag locatie voor je druppel aan maken. Doe dit vlakbij je output map om het overzicht te bewaren. Zelf heb ik een map aangemaakt op de server waar ik alle bewerkingen in heb gezet. De druppel direct in die map en de output map daaronder.
Dan kies je de handeling die je gaat gebruiken voor de druppel. In dit geval gebruik ik het “verkleinen voor web 200px breed” – de handeling die je net zelf aangemaakt hebt. Je vinkt het eerste vakje uit. Dit heeft te maken met afbeeldingen die hij wel of niet mag openen. Wanneer je het vakje uitgevinkt hebt, opent hij alle bestanden. Inclusief submappen mag aan. (wanneer je mapjes in je bulk afbeeldingen hebt staan, neemt hij deze mee.
Dialoogvenster met opties…. onderdrukken mag uitgevinkt staan. Waarschuwingen onderdrukken mag aan staan. Dit heeft onder andere te maken met kleurprofielen die niet overeenkomen. Deze onderdrukt hij en gaat dan door.
Fouten mag je opslaan in een logbestand. Dit logbestand kan je in de output map laten komen. Daarin komen foutmeldingen te staan van afbeeldingen die niet goed zijn verwerkt. Zo heb je hier meteen een goed overzicht van. Deze zal je dan wellicht toch nog handmatig moeten doen of even opnieuw er op slepen.
Aan de rechterzijde zie je de doel opties staan. Je doel is opslaan en sluiten. (wat je in je handeling ook al hebt verwerkt) Dat is het gemakkelijkste. Opslaan als handelingen negeren hoef je niet aan te vinken. Als het goed is werk je in een lege doelmap waardoor opslaan als niet nodig is. Je kan hier ook kiezen om bestandsnamen meteen te hernoemen en de extensie erachter te plaatsen. Wanneer je hier niks mee doet, zal gewoon je bestandsnaam gebruikt worden die je foto al heeft. Wellicht dat ik hier in een later blog nog op terug kom. Want dat is nu niet mijn doel.
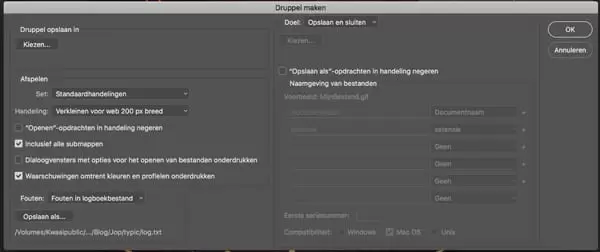
Klik op OK en je druppel wordt gemaakt. Kijk maar eens in de map waar je hem hebt gemaakt. Daar vind je dit:
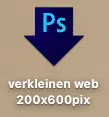
Je druppel gebruiken
En nu is het heel eenvoudig. Je neemt een stuk of wat afbeeldingen. Sleur en Pleur… oftewel, je pakt ze op en sleept ze op de druppel. Nu ga je zien dat Photoshop automatisch geopend gaat worden en je afbeeldingen gaan verwerkt worden. Ga je naar de map output, dan zie je deze vollopen. Kind kan de was doen :-)
Heb je vragen? Of wil je een photoshop training bij me volgen? Mail me gerust!