Hoe kan ik foto’s verkleinen?
Foto’s verkleinen kan gemakkelijk in Photoshop en zelfs met sommige mail programma’s. Maar mocht je daar niet de beschikking toe hebben, dan zijn er online een aantal websites die je kunnen helpen.
Ik schreef in mijn vorige blog al over het korrelig overkomen van foto’s in je website. De truc was om foto’s op volledige grootte te plaatsen, maar dan moeten ze niet heel veel MB’s van je servercapaciteit wegsnoepen. Dat zou zonde zijn. Het is dus beter om je om je foto’s te verkleinen.
Foto’s verkleinen via opslaan voor web in Photoshop
In Photoshop is het heel gemakkelijk om snel je foto’s op te slaan voor web. Opslaan of exporteren voor web is zeker aan te raden. Wanneer je je afbeelding “normaal” opslaat als JPG, dan is die niet geoptimaliseerd voor beeldscherm. Op je mac kan je met de snelcode CMD+ALT+SHIFT+S snel naar het opslaan voor web (Er is al een nieuwere versie hiervan, maar als je niet veel met Photoshop werkt, is deze methode logischer.) Op een PC ga je hier naartoe met CTRL+ALT+SHIFT+S.
Je krijgt dan onderstaand veld te zien:
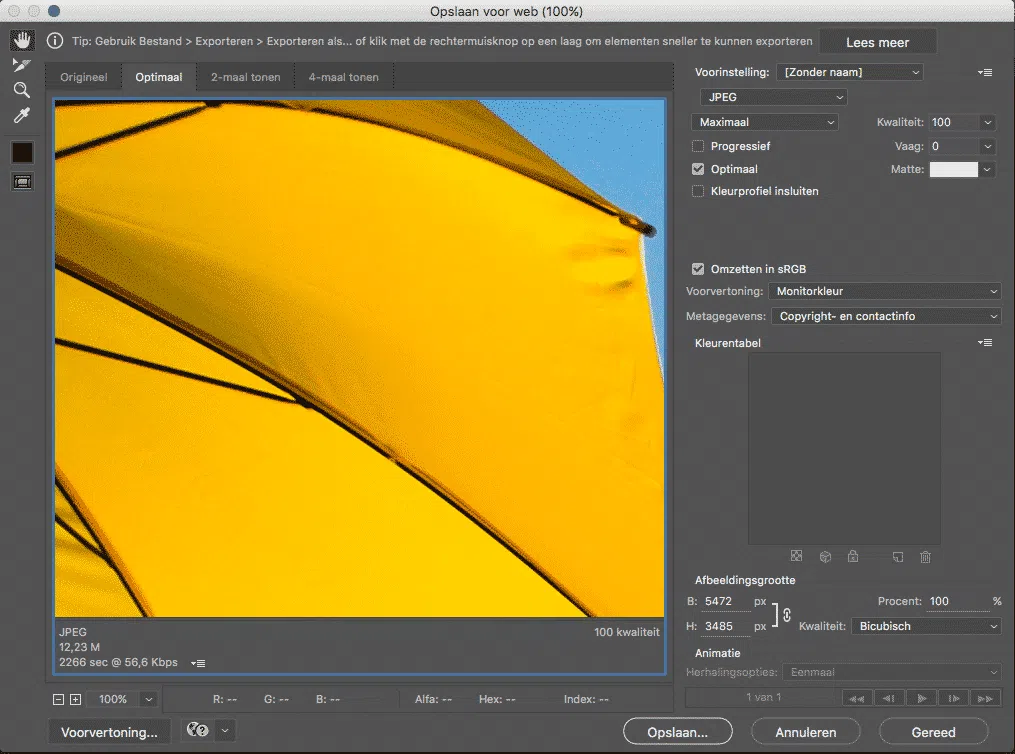
Je ziet aan de rechterzijde een aantal mogelijkheden. Er zijn ook standaard een aantal voorinstellingen die Photoshop al meegeeft.
Nu is het zaak even voor jezelf te bepalen welk bestandsformat je afbeelding het beste nodig heeft. Anke heeft hier een duidelijk blog over geschreven: Wanneer gebruik ik welk bestandstype.
Maar even snel: zonder transparantie en tekst, gebruik je JPG. Heb je er tekst of een transparantie achtergrond in zitten? Gebruik dan PNG.
Bij JPG kan je nog kiezen hoe hoog de kwaliteit kan zijn van je afbeelding. Hoe lager de kwaliteit, hoe minder kleuren, scherpte en ook kleiner bestand in Kb’s.
Onderaan in het veld kan je de afbeeldingsgrootte in pixels aangeven. Hoe groot je afbeelding mag zijn hangt af van de plek waar hij getoond wordt en hoeveel pixels ruimte je hiervoor hebt. Gebruik je hem bijvoorbeeld in de header over de gehele breedte? Dan heb je tussen de 1500 en 2000 pixels breedte nodig om hem juist te tonen. Zet je hem in je tekst ergens tussen. dan is 600 tot 800 pixels breedte meer dan genoeg. Klik op opslaan en kies de lokatie waar je hem op je computer neer wilt zetten.
Heb je heel veel afbeeldingen die je moet verkleinen? Dan kan je in Photoshop een handeling aanmaken. En nóg veel gemakkelijker is dan een Druppel / Droplet aan te maken. (Daar schrijf ik mijn volgende Blog over)
Foto’s verkleinen online?
Hoe kan je foto’s verkleinen als je geen bewerkingsprogramma tot je beschikking hebt? Online zijn er ook een heleboel plaatsen waar je gemakkelijk je foto’s kan bewerken, uit kan snijden of verkleinen. Ik heb er twee voor je uitgezocht die veel mogelijkheden hebben met bewerken:
Foto verkleinen.nl
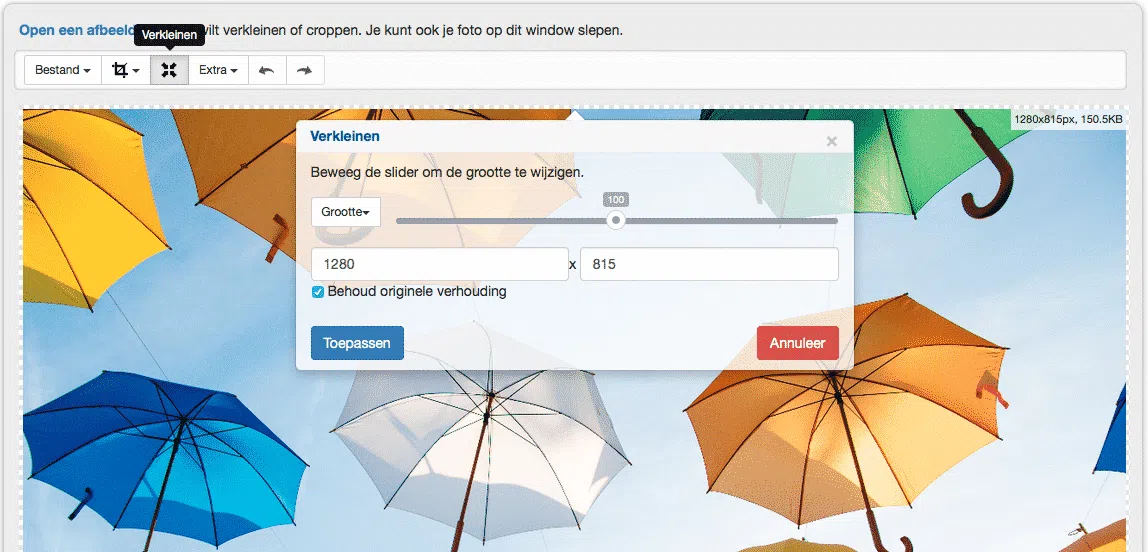
Op foto verkleinen.nl kan je je foto’s verkleinen in de maat die je zelf zou willen. Maar ook bijsnijden. Zelfs naar de formaten die optimaal zijn voor je social media kanalen. Ook zijn er nog vele extra’s mogelijk, zoals Tekst toevoegen, vrij tekenen, spiegelen en roteren.
Heel eenvoudig allemaal. Je kan je bewerkte foto opslaan of delen in je social media.
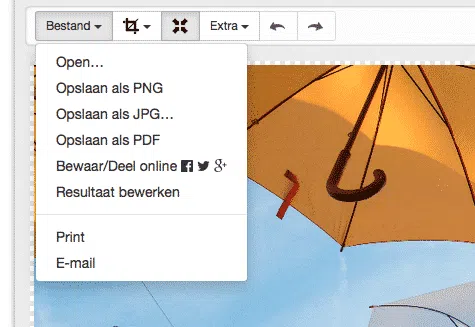
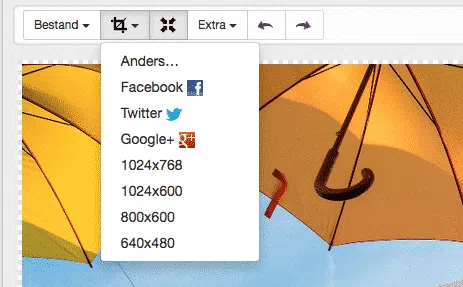
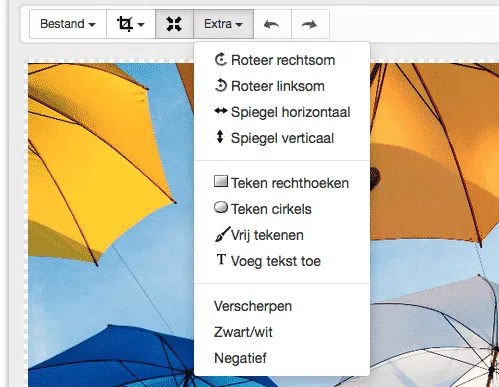

fixpicture.org
Op fotoverkleinen kan veel, dat is de reden waarom ik jullie die graag wilde laten zien. Fixpicture.org is een fijne omdat deze ook overweg kan met RAW bestanden van je digitale spiegelreflex camera. Je hebt hier een overzicht met de bewerkingen die je aan kan geven. Het leuke is dat fixpicture ook Sepia en Grijs als mogelijkheden aangeeft.
Ik heb sepia voor je geprobeerd en horizontaal spiegelen… Wanneer je je afbeelding hebt bewerkt kan je deze downloaden met een link. De foto blijft 2 uur op hun server staan en wordt daarna verwijderd.
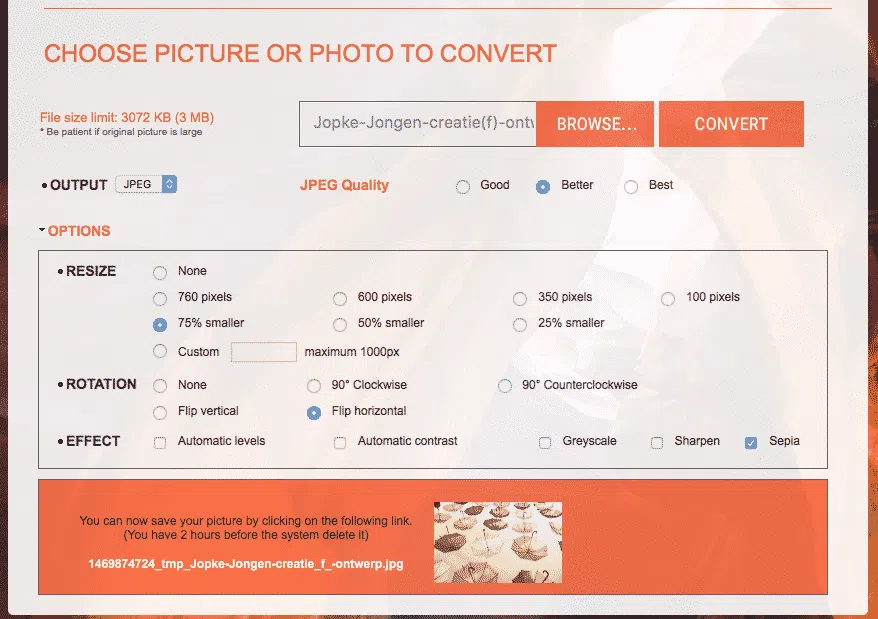

Foto’s verkleinen via je e-mail
In heel veel mailprogramma’s zit er een mogelijkheid direct je foto’s verkleind te versturen. Wanneer je foto’s wilt mailen, maar deze zijn te groot, dan vraagt je mail programma automatisch of je ze groot, klein of op ware grootte wilt versturen. Zo kan je ze naar jezelf mailen en heb je ze in kleinere bestandsgroottes. Let wel op dat dit niet de optimale manier is en de foto’s zullen dan niet optimaal verkleind worden. Maar in noodgevallen is dit zeker een goede optie.
Image resizers te downloaden voor Windows
Voor Windows gebruikers is er nog een handige tool die je kan downloaden. Je kan na installatie heel gemakkelijk je foto’s in formaat aanpassen. Gewoon met een rechter muis klik. Kijk op https://imageresizer.codeplex.com voor alle informatie.
Image resizer te downloaden voor Mac
Voor Mac heb ik een app getest die ook grote hoeveelheden foto’s tegelijk aanpast. Batch Image Resizer. Ik heb de Lite versie getest en die werkt prima. Na downloaden kan je via Lauchpad naar je Image resizer. Aan de rechterzijde kan je de foto of de map foto’s aanklikken die je aangepast wil hebben. Daaronder geef je dan aan welk formaat het mag worden. Ook kan je kiezen of je JPG, TIFF, PNG of welk ander bestand je het dan zou willen hebben. Je geeft aan in welke map je de afbeeldingen geplaatst wil hebben. (Je kan meerdere voorinstellingen maken en deze later dan gebruiken.) Na onderaan bij de output aan te klikken welke handeling je verricht wil hebben, wordt de knop Batch Resize clickable. Alle afbeeldingen die aangepast moesten worden verschijnen nu in de map die je hebt aangegeven.

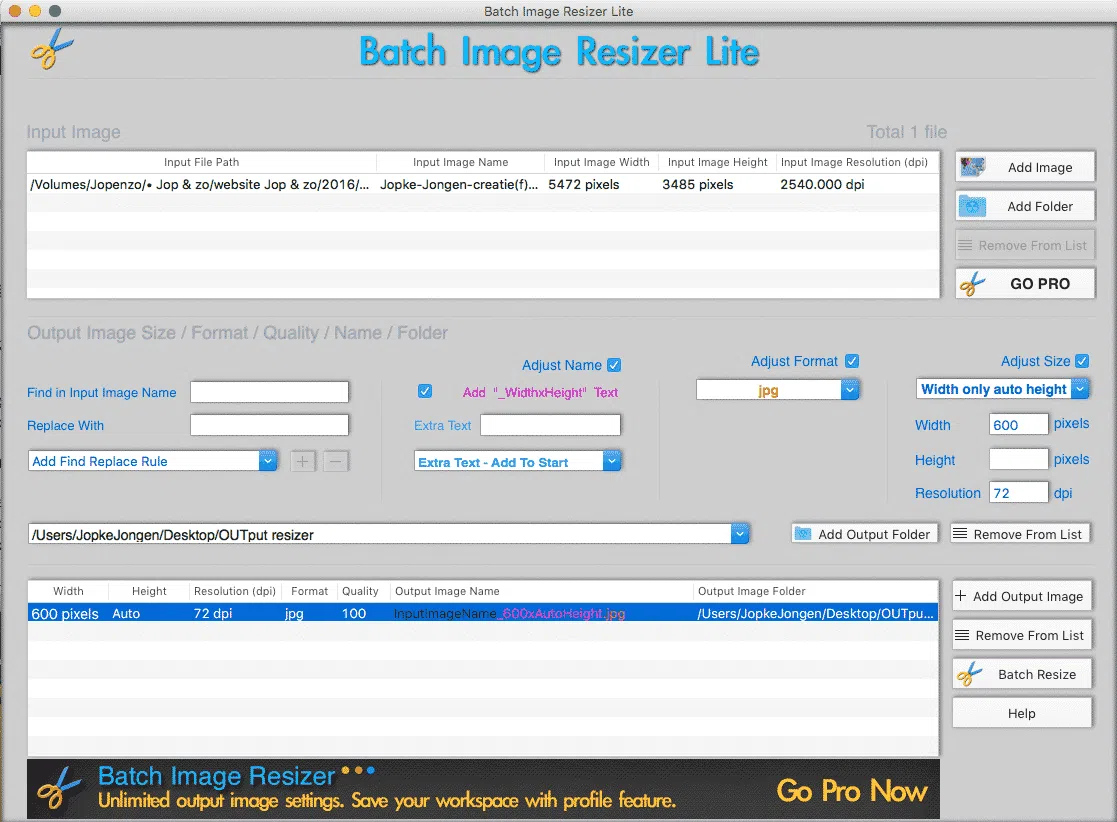
Er zullen vast nog tal van andere mogelijkheden zijn. Maar ik denk dat je zo alvast wel vooruit kan. Je hebt natuurlijk ook nog hele leuke apps op je telefoon waarmee je ook foto’s kan bewerken en verkleinen. Ook een leuke voor nog een keer een ander blog. Nog genoeg te schrijven dus ;-)
Mocht je vragen hebben over het verkleinen van foto’s of je hebt een leuke Photoshop klus? Bel of mail me gerust!

