Yoast SEO juist instellen met de Configuration Wizard
In een eerder blogartikel hebben we al uitgelegd hoe de Yoast SEO plugin werkt. Maar vóórdat je Yoast SEO gaat inzetten is het belangrijk dat de instellingen goed staan. Hoe stel je Yoast SEO goed in? Heel simpel! De Yoast WordPress SEO plugin heeft een eigen ‘Yoast SEO Configuration Wizard’. Deze Configuration Wizard helpt je met de basisinstellingen voor jouw website. In dit artikel vertel ik meer over hoe je de Yoast SEO Configuration Wizard gebruikt.
Wat is de Yoast SEO plugin?
Voordat ik meer ga vertellen over de Configuration Wizard zal ik nog even kort toelichten wat de Yoast SEO plugin is en waarvoor je het kunt gebruiken. Yoast SEO is een gratis plugin voor WordPress, waarmee je jouw website kunt optimaliseren voor zoekmachines (SEO). Met de plug-in kun je metadata, XML-sitemaps en breadcrumbs genereren, maar ook omleidingen beheren.
Yoast SEO plugin installeren
Het installeren van de plugin is heel eenvoudig. Wanneer je bent ingelogd op je website ga je naar het dashboard van WordPress. Navigeer naar plugins en klik vervolgens op ‘Nieuwe plugin’.
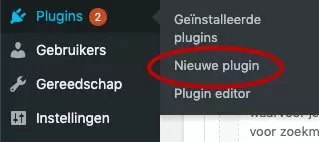
Vervolgens typ je in het zoekvak ‘Yoast SEO’ in en klik je op ‘Nu installeren’ bij het eerst zoekresultaat. Wanneer de plugin geïnstalleerd is klik je op ‘Activeren’.
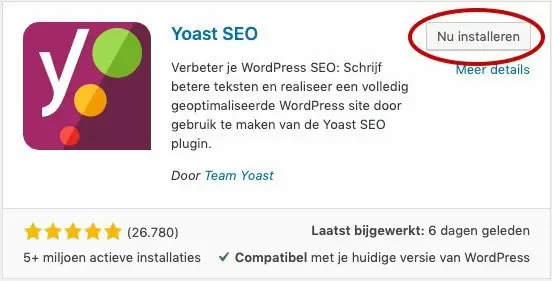
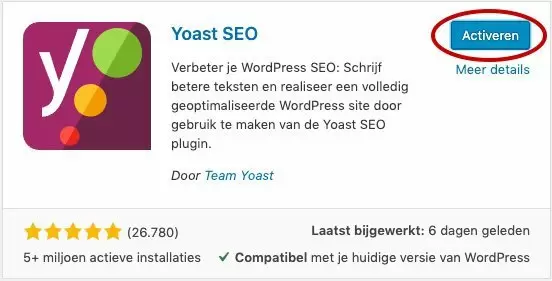
YES! Je hebt de Yoast SEO plugin succesvol op jouw website geïnstalleerd en geactiveerd. Nu kunnen we verder gaan met de instellingen.
Hoe stel je Yoast SEO op de juiste manier in?
Nadat je de plugin hebt geïnstalleerd, zie je een nieuw menu item in de zijbalk van het WordPress dashboard. Klik op ‘SEO’ om naar de Yoast SEO instellingen te gaan.
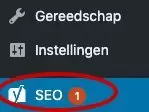
De Yoast SEO configuratie wizard uitvoeren
De configuratie wizard van Yoast SEO is een makkelijke manier om de plugin te configureren. In deze tool worden er namelijk vragen gesteld, zodat de plugin automatisch de juiste instellingen gaat gebruiken. Hieronder neem ik je stap voor stap mee door de Yoast SEO Configuration Wizard.
Configuratie Wizard openen
Om de configuratie wizard te gebruiken, klik je op de link ‘configuratie wizard’.
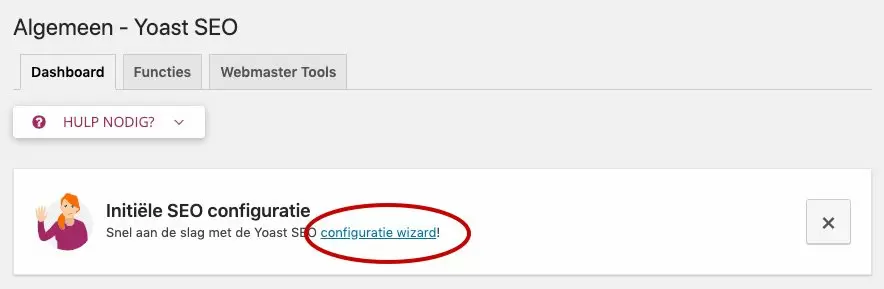
Geef aan of jouw website geïndexeerd mag worden
Is je website klaar om live te gaan? Dan mag hij waarschijnlijk ook geïndexeerd worden. Vink daarom optie A aan. (wij stellen zelf de configuratie wizard pas in als een website helemaal klaar én gevuld is)
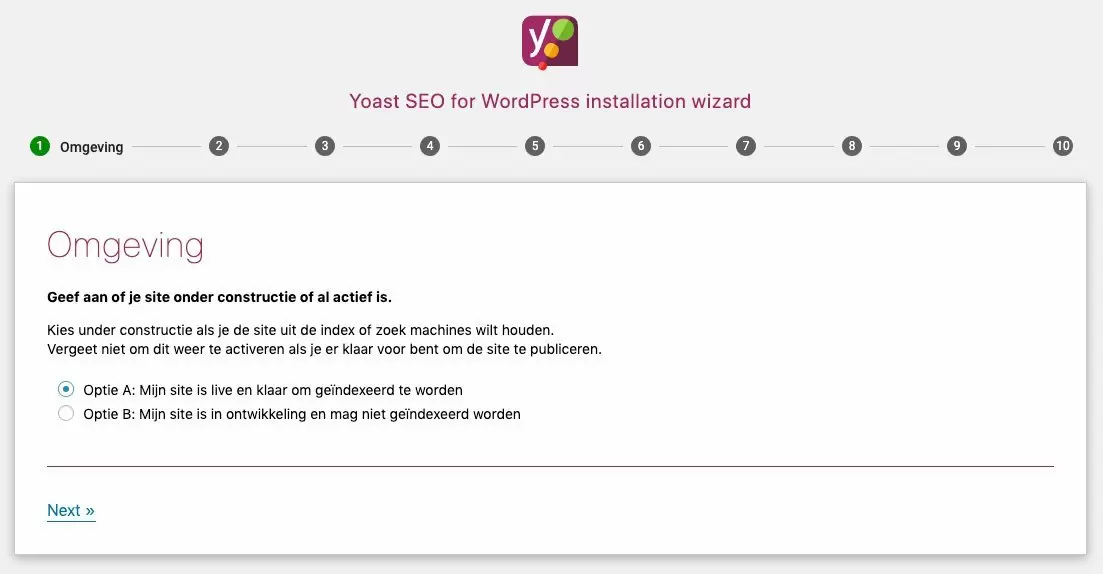
Selecteer het type van jouw website
In stap 3 ga je het type site selecteren. Door een ’type’ te selecteren gaat Yoast jouw website beter begrijpen. Hierdoor krijg je instellingen speciaal gericht op jouw type website.
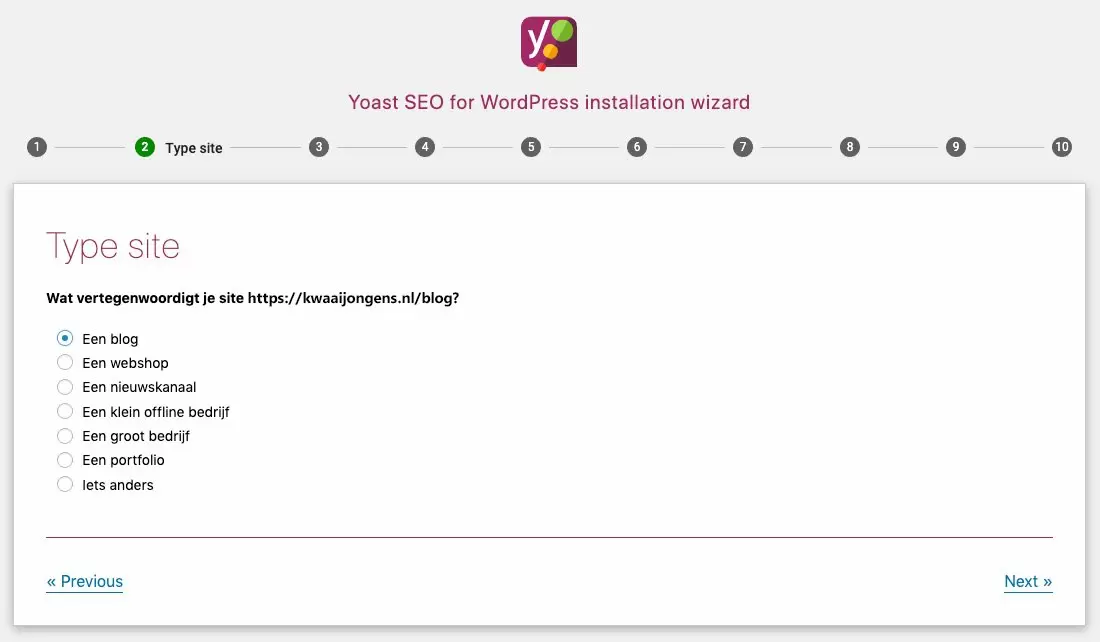
Voer de basisinformatie in over jouw bedrijf
Gaat jouw website over een bedrijf of over een persoon? Op basis van jouw website voer je de rest van het formulier in.
In ons geval kiezen we voor ‘Bedrijf’. Voer de naam van jouw bedrijf in, upload je logo en geef per social media kanaal aan wat de URL is.
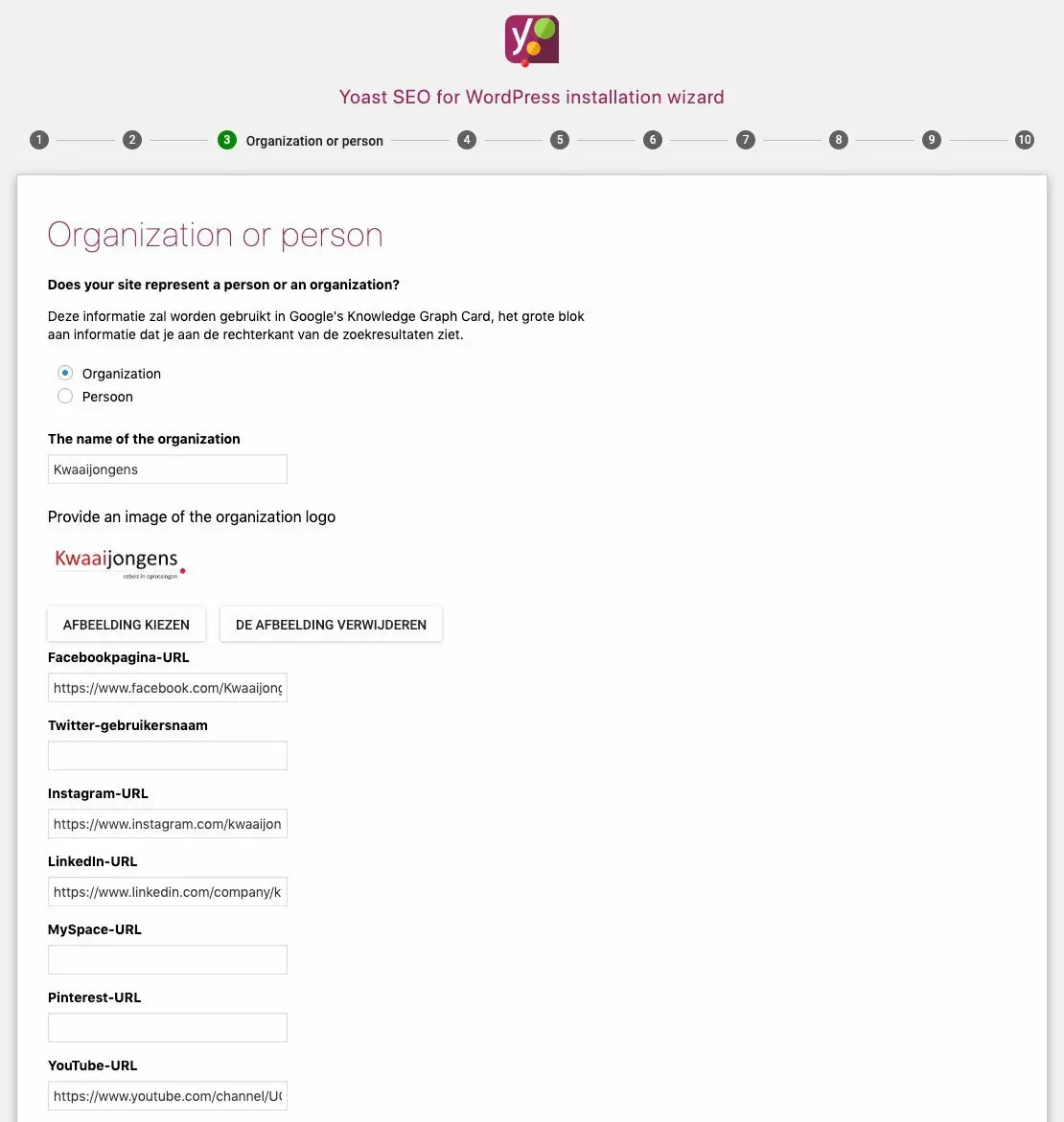
Selecteer de contenttypes die zichtbaar mogen zijn voor zoekmachines
In deze stap selecteer je de contenttypes die je zichtbaar wilt maken voor zoekmachines zoals Google.
Als voorbeeld gebruik ik onze blog. Omdat wij in onze blog geen ‘Portfolio Items’ gebruiken, selecteren wij alleen ‘Berichten’ en ‘Pagina’s. Gebruik je op je website wel Portfolio Items voor bijvoorbeeld projecten of casussen? Dan wil je waarschijnlijk wel dat deze zichtbaar zijn voor zoekmachines en vink je ‘Ja’ aan.
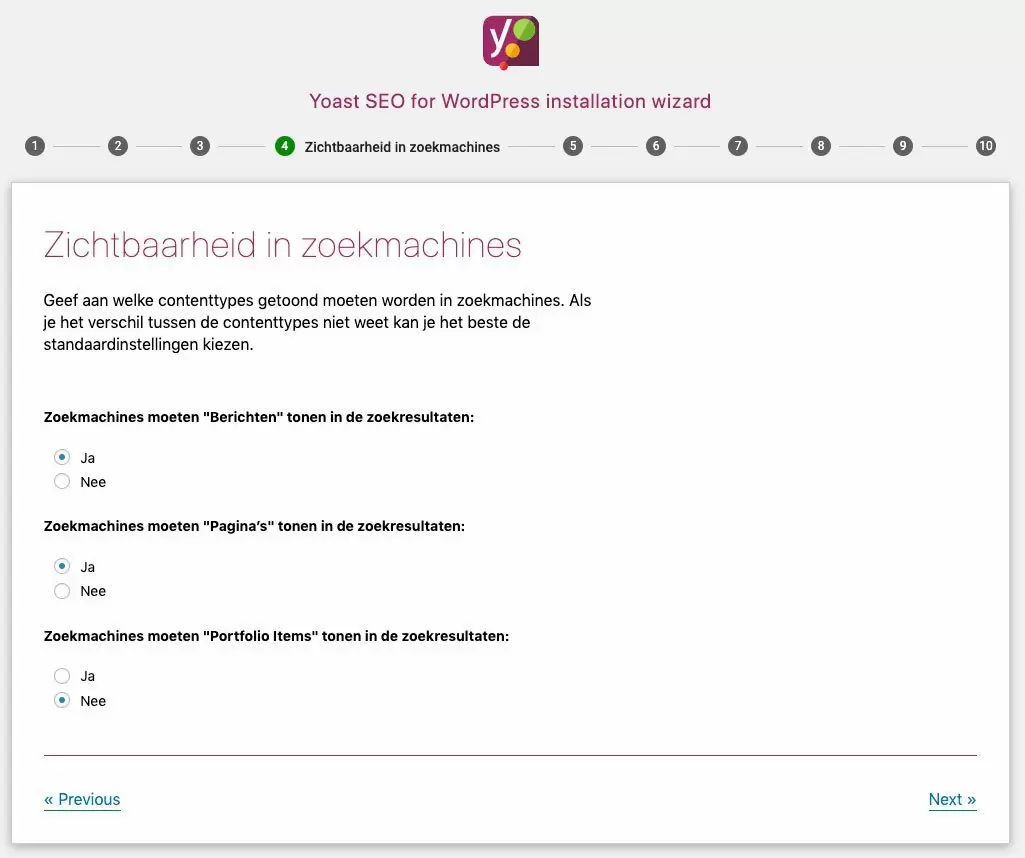
Geef aan of jouw website meerdere auteurs heeft
Bestaat jouw bedrijf uit één persoon? Dan is de keuze hier heel simpel en selecteer je ‘Nee’.
Bestaat je bedrijf uit meerdere personen, dan moet je bedenken of je jouw website persoonlijk wilt maken of niet. Je kan er namelijk voor kiezen om jouw werknemers zelf artikelen te laten schrijven, waarbij hun naam (en eventueel foto) zichtbaar is. Elke werknemer krijgt dan een eigen auteursarchief. Wil je op jouw website alleen communiceren vanuit jouw bedrijfsnaam? In dat geval selecteer je ‘Nee’. De auteursarchieven worden dan gedeactiveerd.
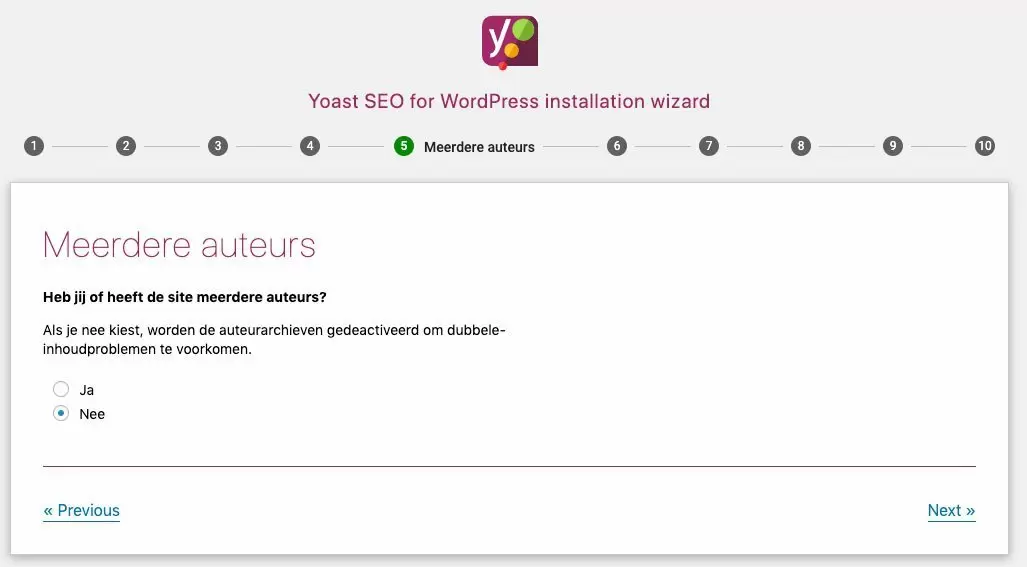
Google Search Console koppelen aan Yoast SEO
Als je Google Search Console wilt koppelen aan Yoast SEO, klik je op de knop ‘Google-autorisatiecode verkrijgen’. Je krijgt dan een popup in beeld waarin toestemming wordt gevraagd om Yoast SEO toegang te geven tot jouw Google Search Console gegevens. Kies het Google account dat aan je website gekoppeld is en klik vervolgens op ‘Toestaan’ om Yoast SEO toegang te geven.
Je krijgt een autorisatiecode die je in het invoervak onder ‘Autorisatiecode’ kunt invoeren. Als je dit gedaan hebt klik je op ‘Autoriseren’.
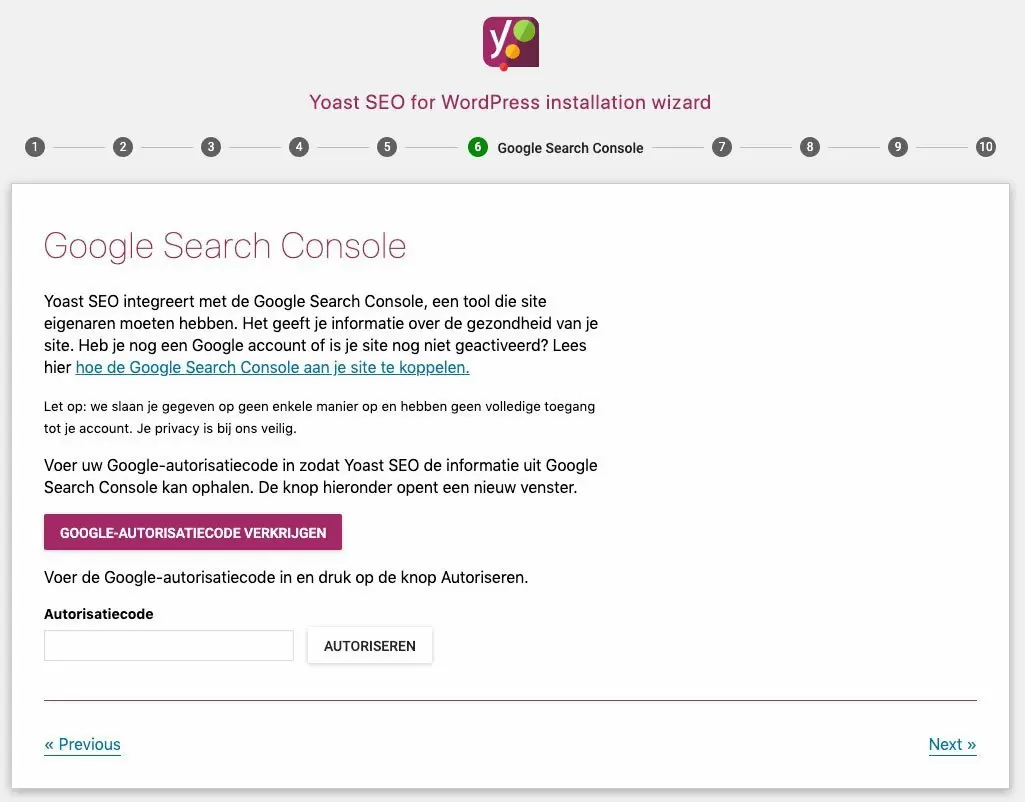
Voer de naam van je website in
Bij deze stap hoef je alleen de naam van je website in te voeren. Ook kun je hier een scheidingsteken voor je titel selecteren. Deze wordt standaard gebruikt bij het aanmaken van bijvoorbeeld een nieuwe pagina.
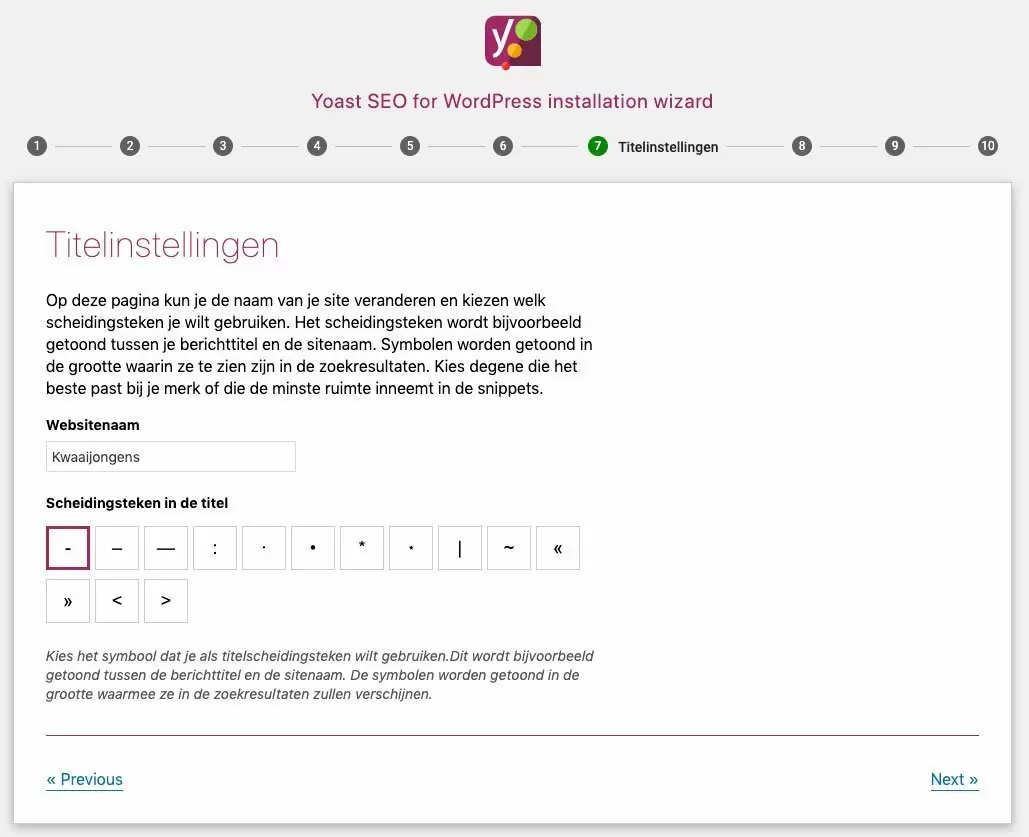
Je hebt nu de configuratie wizard voltooid!
Zoals je misschien al kunt zien, hebben we twee stappen overgeslagen (de nieuwsbrief en de upgrade naar premium). Deze stappen zijn optioneel, wij slaan ze altijd over bij het instellen van de configuratie wizard.
In de laatste stap krijg je te zien dat je geslaagd bent en heb je de configuratie wizard van Yoast voltooid. Je kunt nu rechts onderin op het linkje ‘Close’ klikken.
Yoast SEO heeft op basis van jouw keuzes in de configuration wizard de belangrijkste instellingen automatisch voor je geconfigureerd.
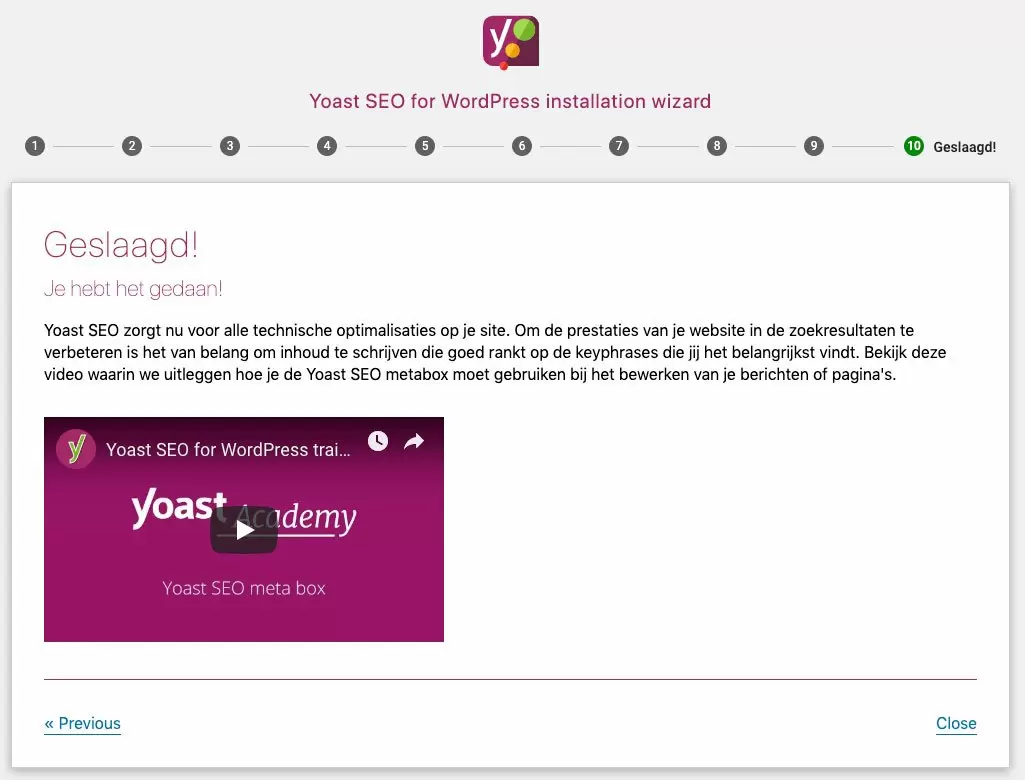
Gefeliciteerd! Je hebt de Yoast SEO Configuration Wizard voltooid en de basisinstellingen heeft Yoast nu voor je neergezet.
Let op: je kunt met deze wizard niet ALLE instellingen van Yoast wijzigen. Wil je meer instellingen wijzigen? Duik dan eens wat meer in de Yoast SEO plugin en bekijk wat er allemaal mogelijk is.
Heb je aan de hand van dit artikel nog vragen over de Yoast SEO plugin?
Kom je er niet uit met Yoast of heb je nog meer vragen omtrent SEO? Vraag een SEO bedrijf in je regio of neem gerust contact met ons op of neem een kijkje naar onze zoekmachine optimalisatie (SEO) diensten.

